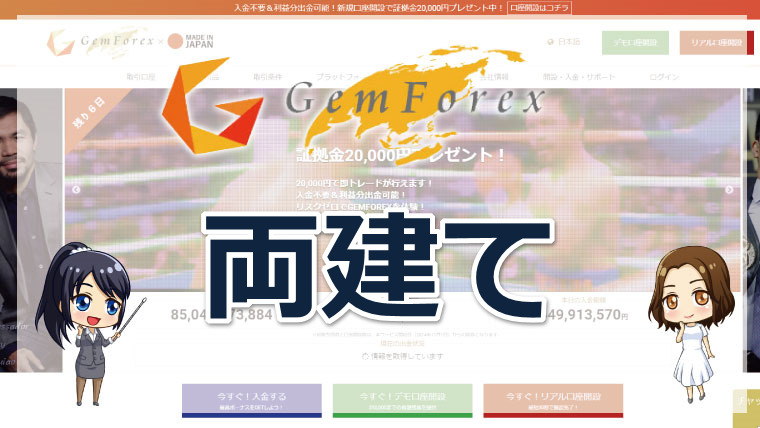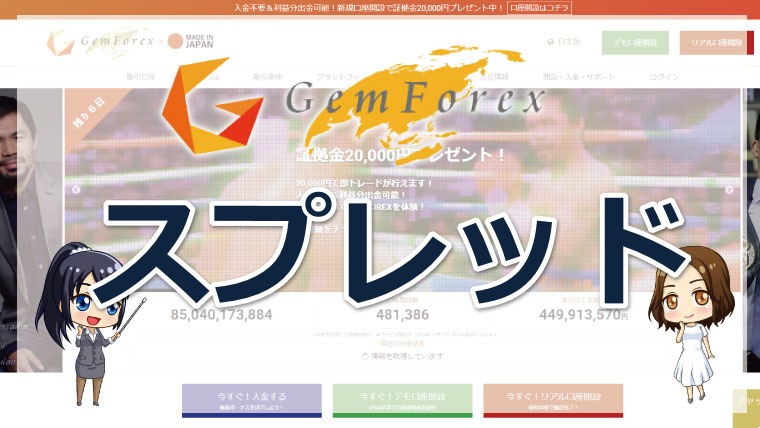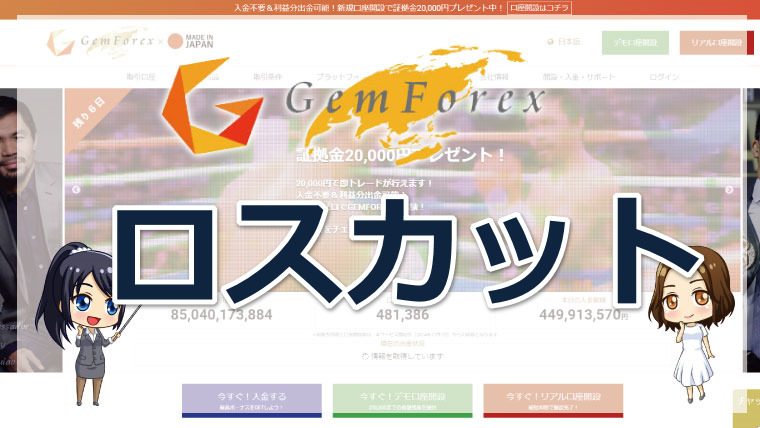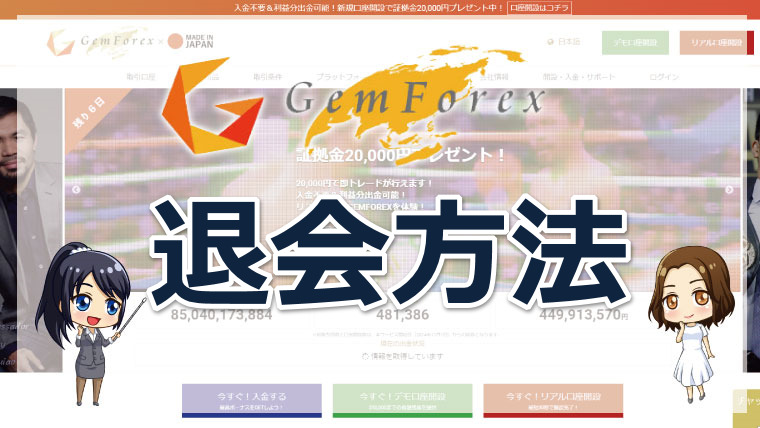GEMFOREX(ゲムフォレックス)での取引はMT4を使って行います。
MT4は世界中のトレーダーに愛用されている取引ツールのため、他の海外FXでも多くの会社が採用しているプラットフォームです。
このページでは、GEMFOREX(ゲムフォレックス)のMT4ダウンロード方法と基本的な使い方を詳しく解説していきます。
MT4とは?!

MT4はロシアのメタクォーツ社が開発した、高機能取引ツールを言います。
為替取引だけじゃなく株や仮想通貨の取引にも利用され、リアルタイムレートを見ながら注文決済が可能です。
- 豊富な分析ツール
- 自由なカスタマイズ性
- スマホやタブレットでも利用できる
豊富な分析ツールが標準搭載されており、様々な視点で分析するのに最適です。
手法を問わず多くのトレーダーに愛用されています。
自分専用のチャートが作れるので、毎日の取引を快適に行えますね。
GEMFOREX(ゲムフォレックス)のMT4導入方法
GEMFOREX(ゲムフォレックス)でMT4を導入する手順について解説します。
MT4を導入する前に、新規口座開設と口座の有効化は行っておきましょう。
公式HPにアクセスする
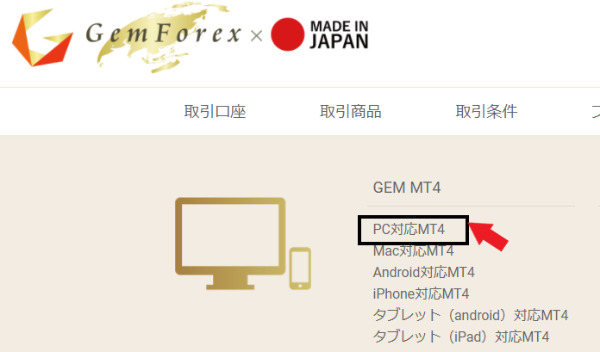
まずは、GEMFOREX(ゲムフォレックス)の公式HPにアクセスしましょう。
トップページの上部にある「プラットフォーム」をクリックすると、上画像のような画面が表示されます。
お使いのデバイスによって項目が異なります。
選択をしてクリックしましょう。
ダウンロード画面に進む
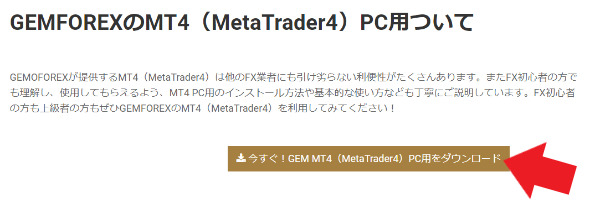
次のページで、MT4のダウンロード画面に移ります。
茶色く表示されたダウンロードボタンをクリックしましょう。
MT4のダウンロードを開始する
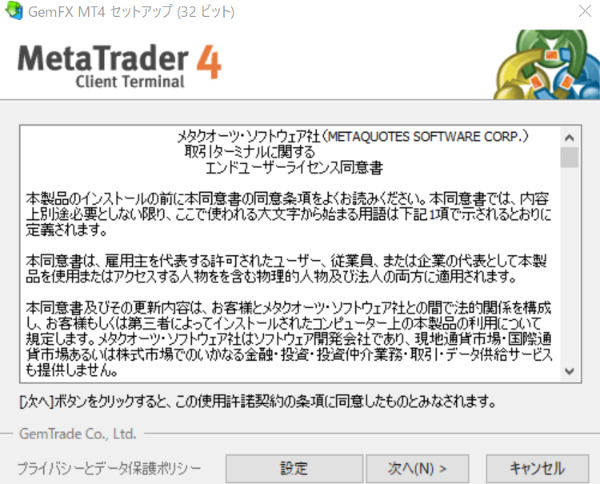
上記の工程が終わると、PCの画面下にexファイルが表示されるのでクリックをしましょう。
すると、PC画面に同意画面が表示されます。
「次へ」をクリックすると同意したこととなり、自動でインストールが開始されます。
ダウンロード完了
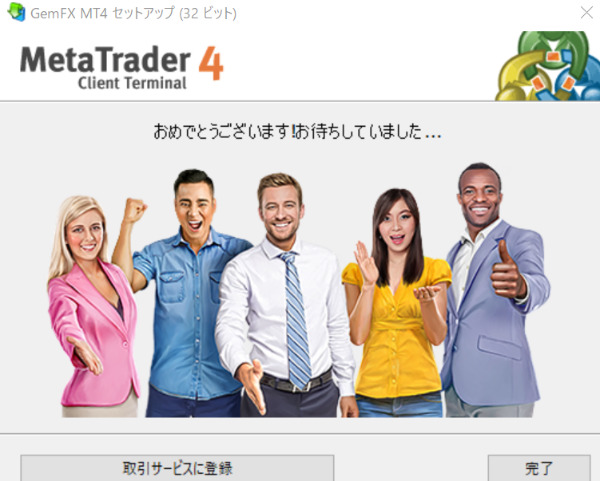
上のような画面になればダウンロード完了です。
最後に右下の「完了」をクリックしましょう。
サーバーにログインする
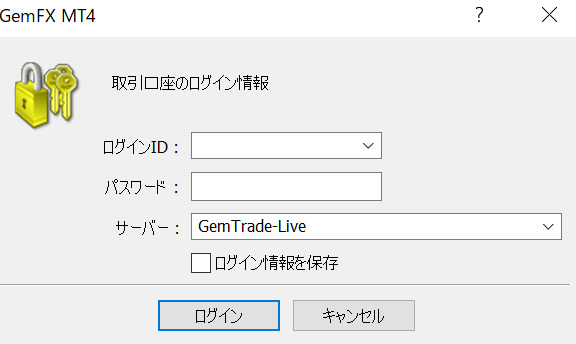
MT4が起動されたら、MT4右上の「ファイル」→「取引口座にログイン」の順にクリックしましょう。
するとログイン画面が表示されます。
ログインIDとパスワードの入力、サーバーの選択を行ってログインしましょう。
もし分からない場合は、GEMFOREX(ゲムフォレックス)のチャットサポートに問い合わせるといいですよ。
ログインが完了したら、リアルタイムレートに合わせてチャートが動きだします。
GEMFOREX(ゲムフォレックス)のMT4基本操作
次に、GEMFOREX(ゲムフォレックス)でMT4をダウンロードした後の基本的な操作方法を解説します。
MT4には様々な機能が搭載されていますが、まずは基本的な操作を覚えておきましょう。
銘柄を表示させる
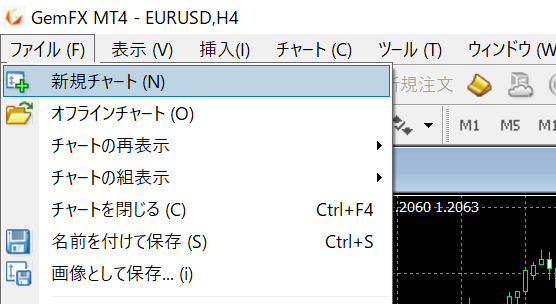
MT4初期状態では、4つの通貨ペアが表示されている状態です。
他の銘柄を表示させるには、MT4の右上にある「ファイル」→「新規チャート」の順にクリックしましょう。
GEMFOREX(ゲムフォレックス)で取引される全ての銘柄が表示されるので、銘柄をクリックするとチャートの表示ができます。
新規注文をする
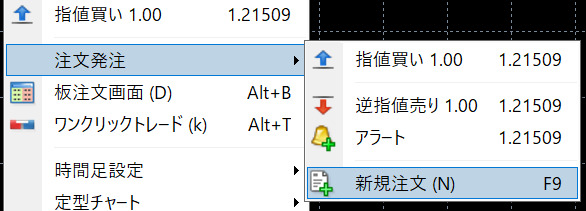
新規注文の際は、チャート上で右クリック→「注文発注」→「新規注文」の順にクリックします。
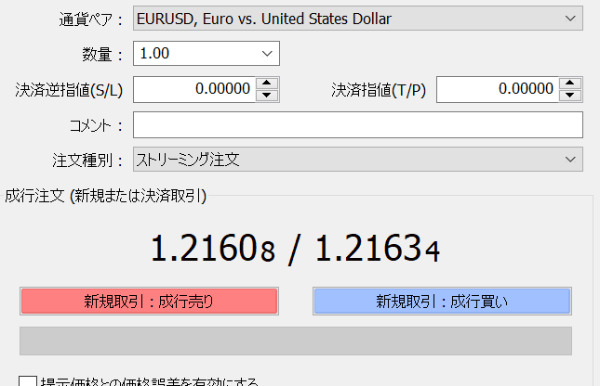
注文画面が表示されるので、指値や成功といった注文種別や通貨、ロット数量を選択して注文を行いましょう。

チャート画面で右クリック→「ワンクリックトレード」の順にクリックすると、チャートの左上に注文画面が表示されます。
ロット数量を入力すればワンクリックで注文が完了するので、短期的な売買を行いたい方は有効に活用しましょう。
決済をする

新規注文の際に決済指値を入れていない場合は、自身の決めたタイミングで決済を行います。
MT4上部の「表示」→「ターミナル」→「取引」の順にクリックすると、MT4の画面下に取引情報が表示されます。
初回決済時には同意画面が表示されますが、2回目以降は表示されずクリックした時点で決済されます。
決済タイミングの間違いがないようによく確認してからクリックするようにしましょう。
GEMFOREX(ゲムフォレックス)のMT4まとめ
GEMFOREX(ゲムフォレックス)では自動売買が無料で利用できますが、その際もMT4のダウンロードが必須となります。
操作に不安がある方は、デモ口座を使って操作に慣れておくといいでしょう。
GEMFOREX(ゲムフォレックス)の高水準な取引環境で大きな利益をあげましょう!

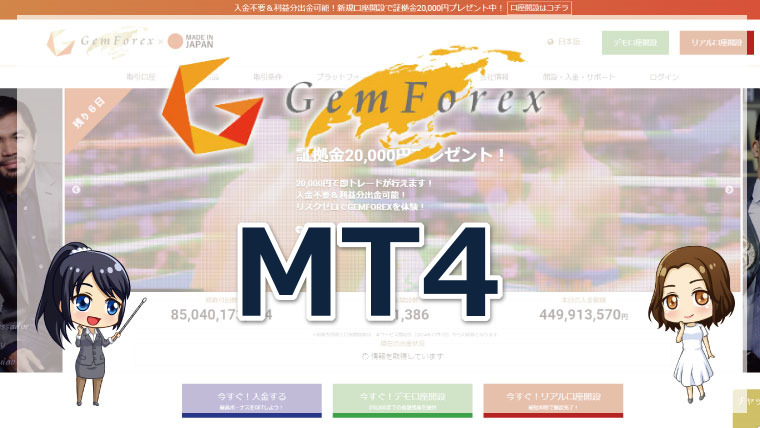






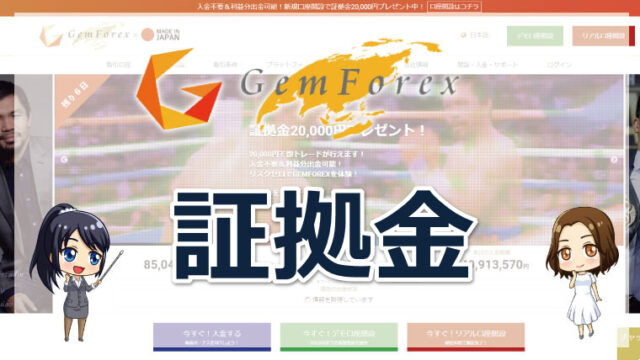
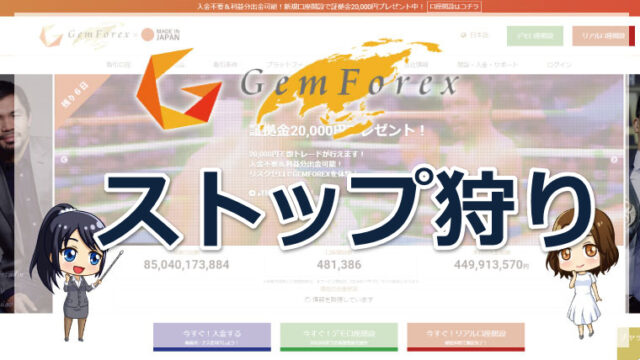
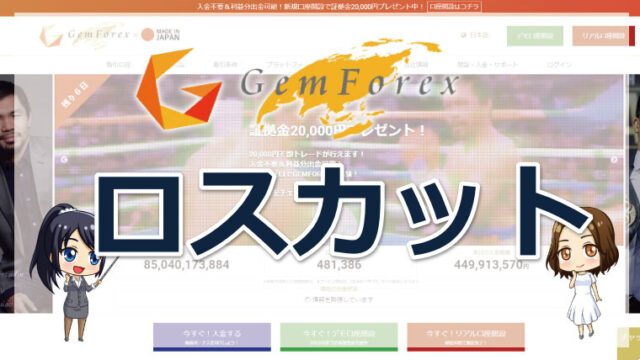
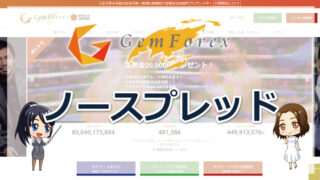

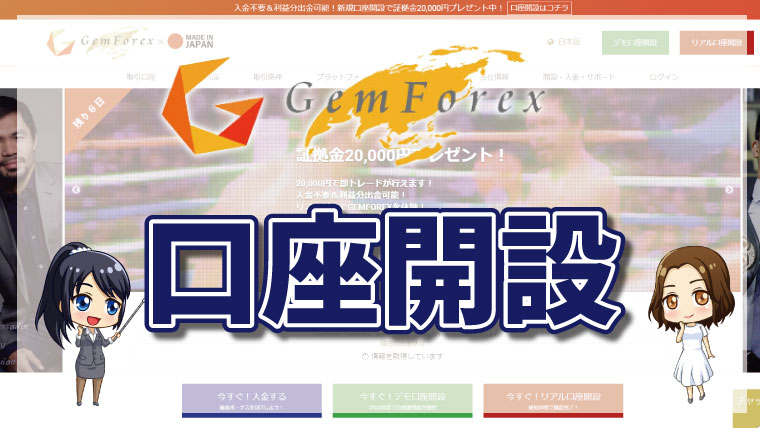
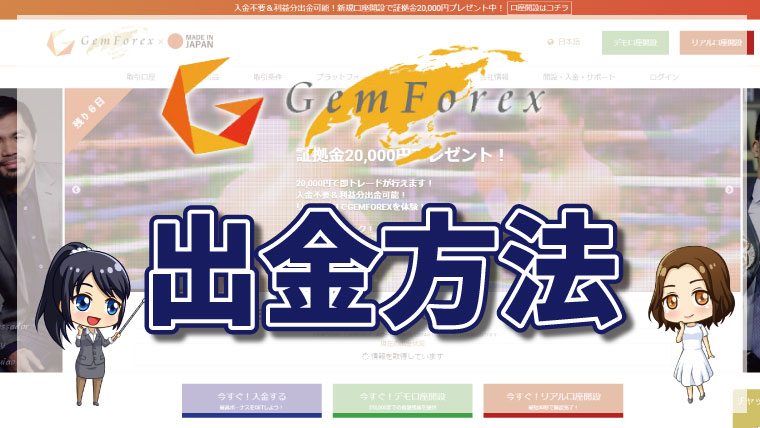
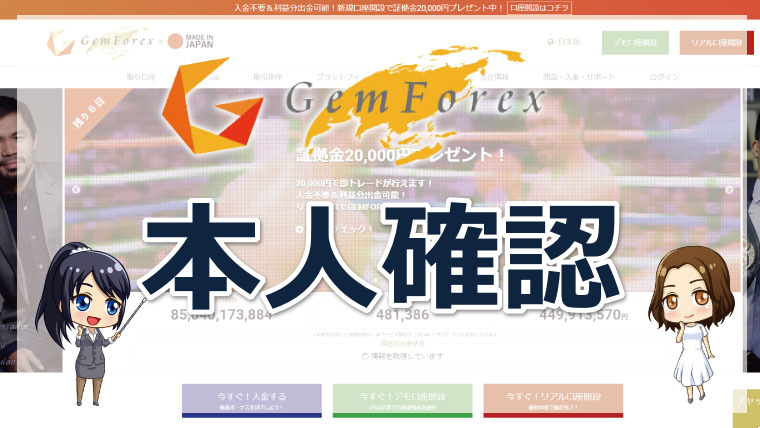
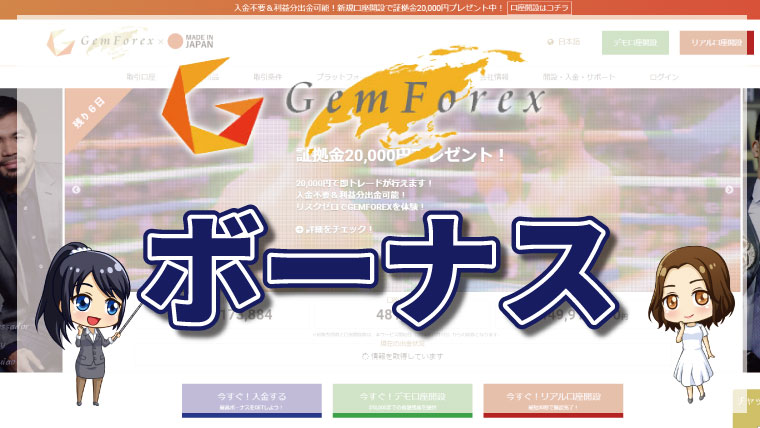
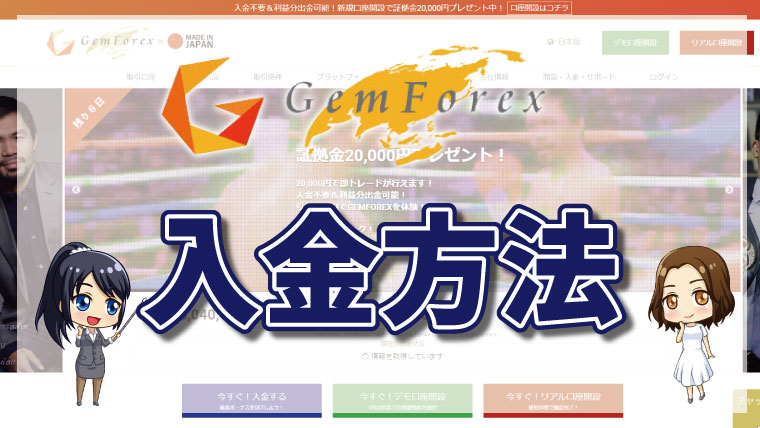
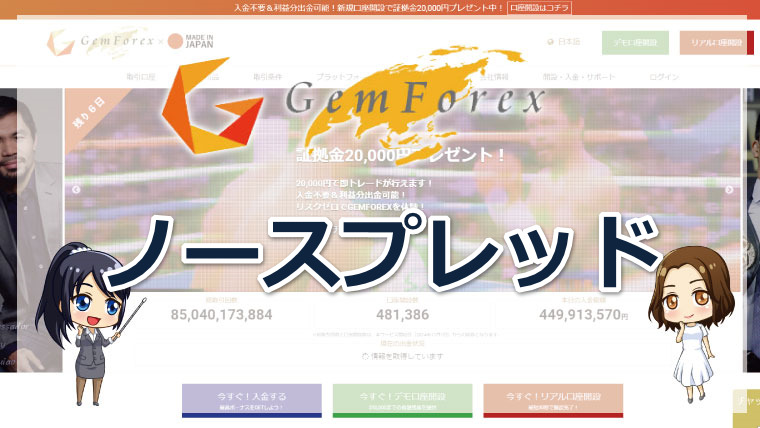
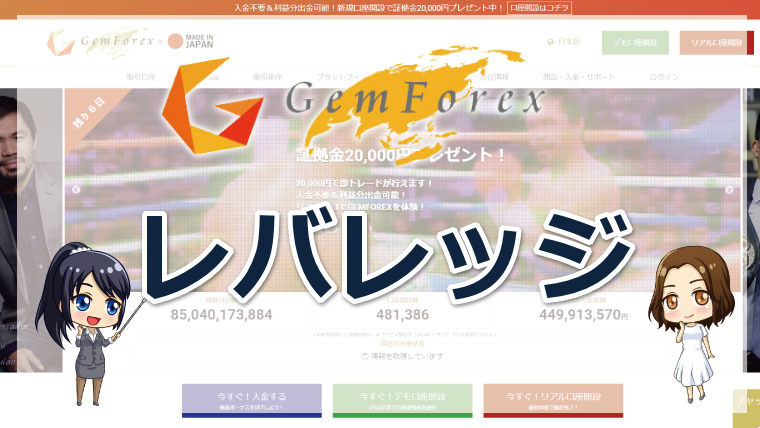
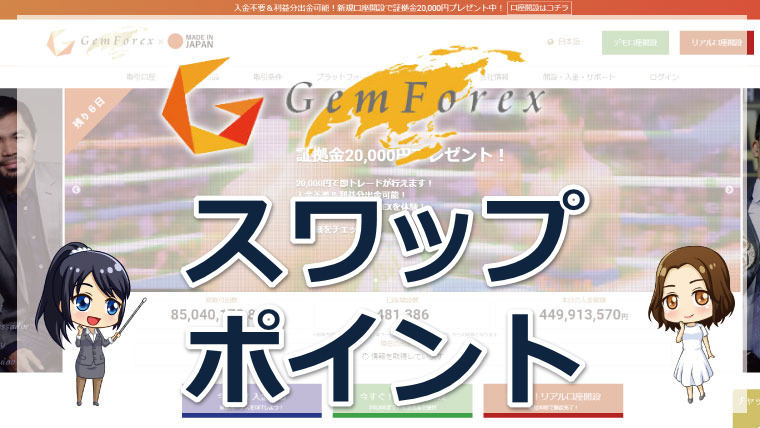
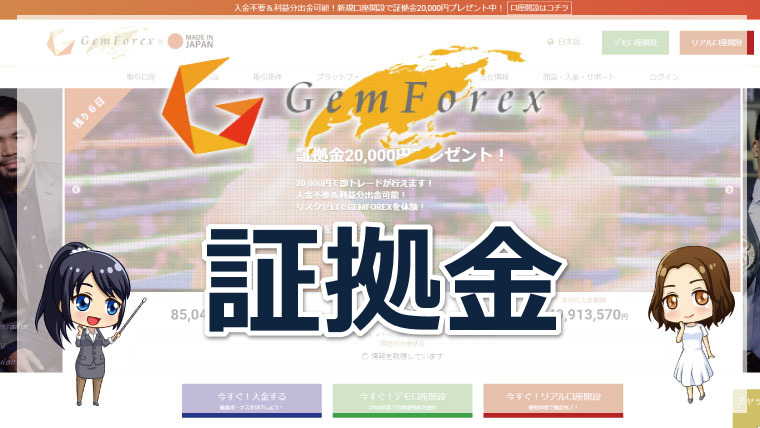
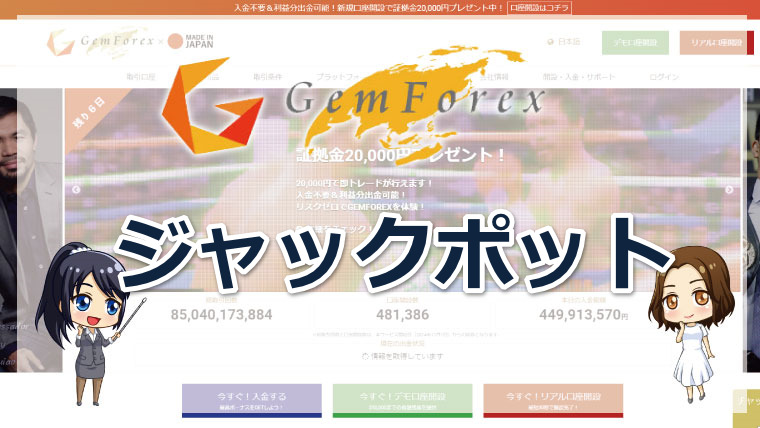
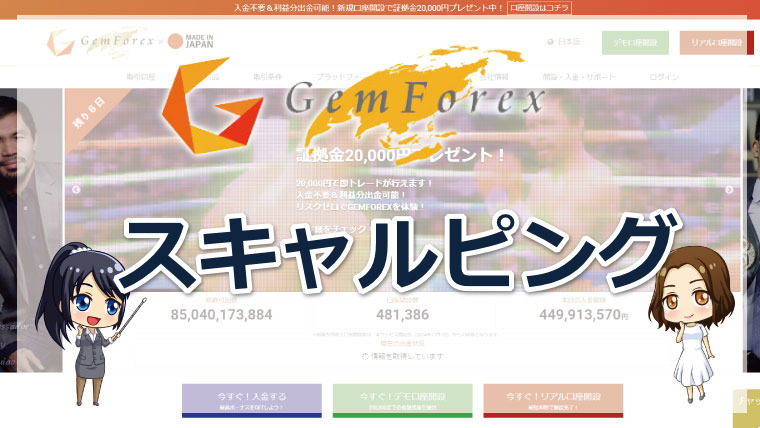
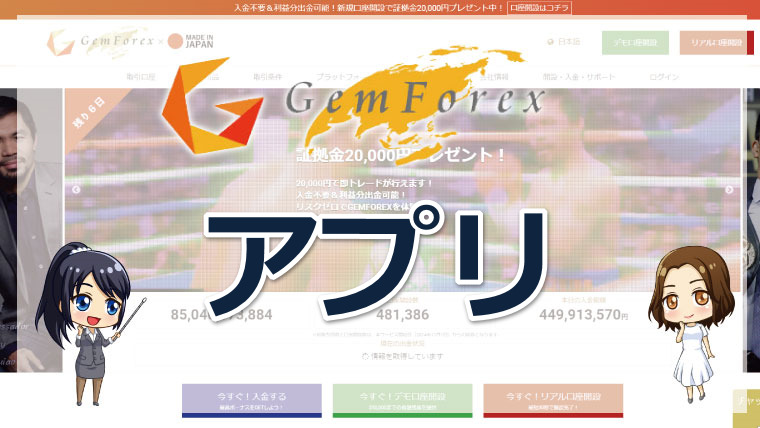
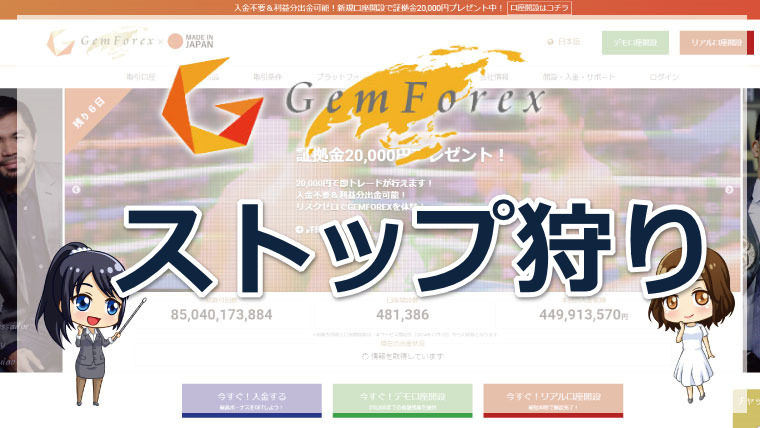
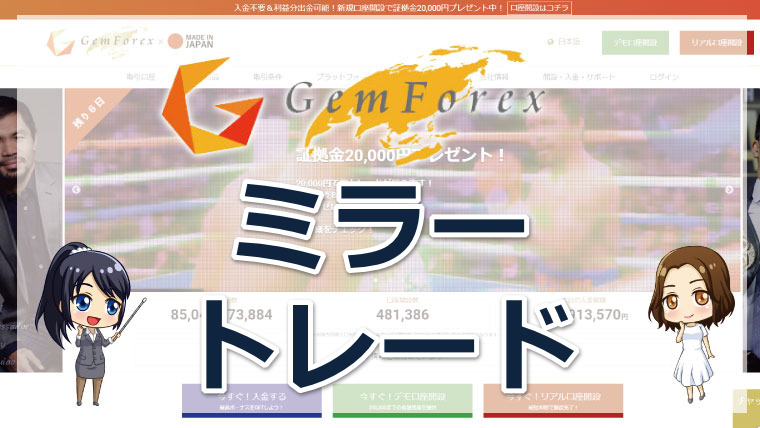
 メリットや導入方法を詳しく解説!
メリットや導入方法を詳しく解説!